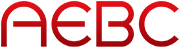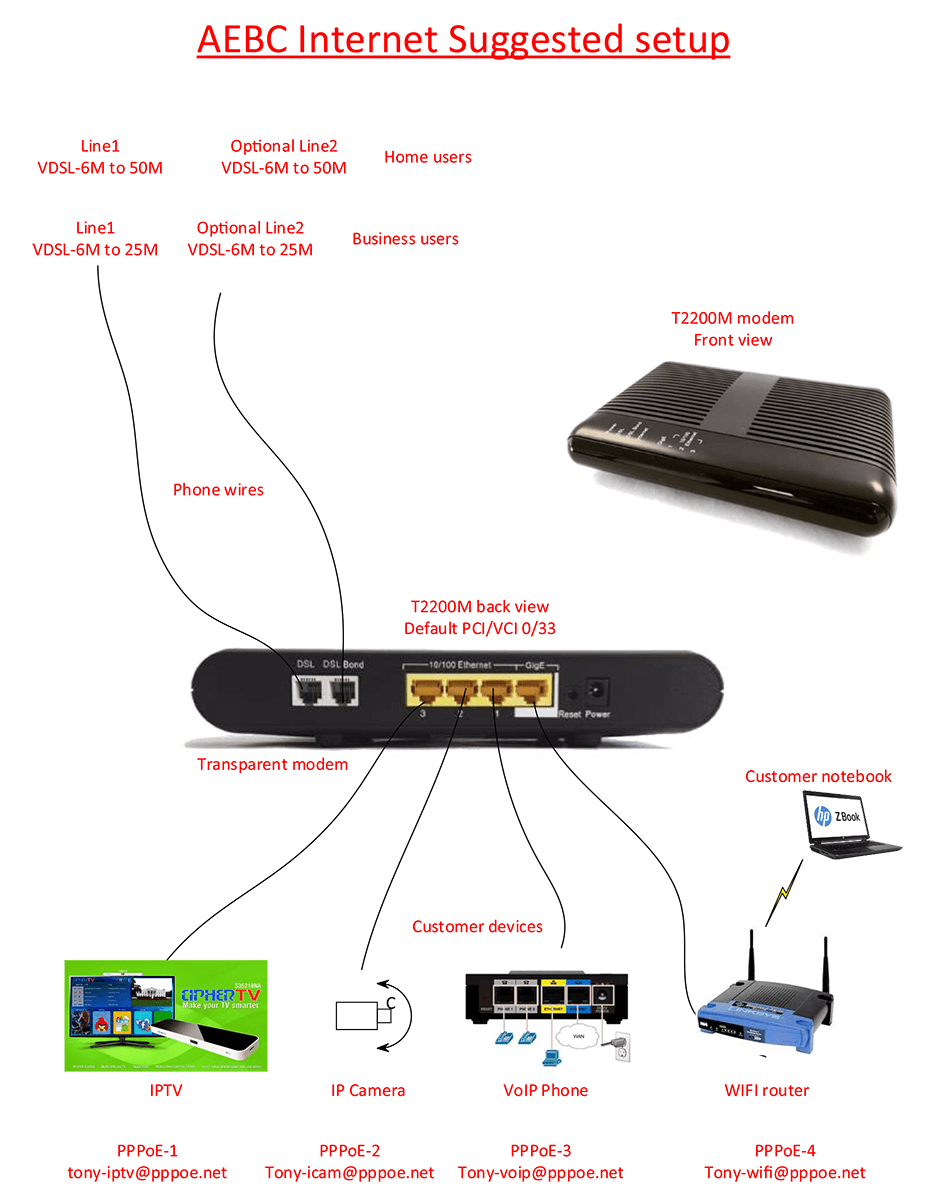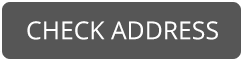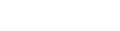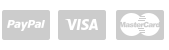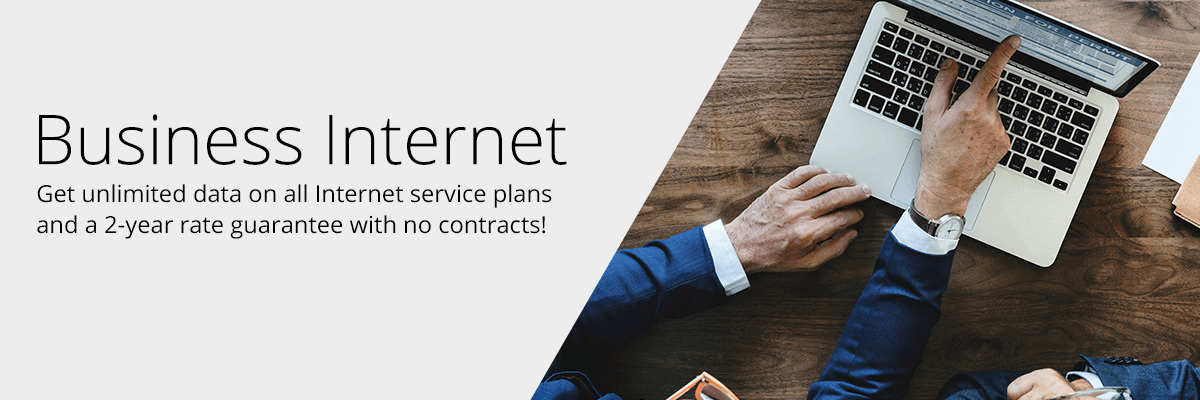
BUSINESS INTERNET
AEBC DSL BUSINESS INTERNET
RELIABLE HIGH SPEED
Available throughout BC & Alberta
DSL internet is delivered on a dedicated line to your business. This means your speed remains constant no matter what time of day. This will provide you consistent VoIP and HD IPTV video quality. DSL internet is available to most business across BC and Alberta.
Business VDSL requires a monthly dry-loop wire rental fee. Charge is based on your area, please contact us for details.
AEBC CABLE BUSINESS INTERNET
VERY FAST & GREAT PRICE
Available in Lower Mainland, BC
Cable internet provides top speed internet for an affordable price. The tradeoff is that you are on a connection shared with your neighbors so speeds could fluctuate during peak hours. Cable internet is limited to being available only in Greater Vancouver Lower Mainland covering cities from Whistler to Chilliwack.
FREQUENTLY ASKED QUESTIONS
CONTACT OUR FRIENDLY, LIVE SUPPORT TEAM WITH ANY QUESTIONS!
Is it FREE to transfer from Shaw internet?
YES! If you are currently on a Shaw internet plan within our Cable service area, you can transfer to one of AEBC Cable internet plans with zero installation fee! You would still require a cable modem, but please contact us for full details.





Is it FREE to transfer from Telus DSL internet service?
YES, in most cases our support team is able to work with Telus on a smooth transfer with no service interruptions. There are only very few cases where AEBC would require to send a technician onsite, in which case there would be a small fee. Contact our support team directly to inquire about your home address.





When should I cancel my current internet?
In Canada, you are allowed to cancel your internet service with zero days notice. Do not cancel your current service until your new AEBC internet service has been activated. Our customer service team can assist you through this process. *Please note that if you have signed a contract term, you may be subject to cancellation fees.





How can AEBC offer these internet prices with no contract terms?
Larger ISP’s will sometimes offer a reduced internet price to draw you in, and then raise the rates (sometimes double) after you are comfortable with the new service. AEBC uses a flat rate that provides you with stability and savings over the course of your service term.





Is AEBC internet service available at my address?
If you live in BC or Alberta and currently using DSL or cable internet, then AEBC is almost guaranteed to be available currently for you. If you are unsure about your current internet or would like to check for internet service availability, click here for our online form.





What is the difference between DSL vs cable internet?
To simplify, DSL internet has a dedicated connection to your home and so has less interference and fluctuations in download / upload speed performance during the day. Cable internet on the other hand is a physical connection shared with others in your neighbourhood, and so during busy internet times, you may have greater fluctuations in download / upload speed performance.





Will my current modem work with AEBC service?
All modems must be provisioned uniquely, and depending on where you purchased your modem will depend on its ability to be re-provisioned. Please have your modem make and model ready and contact our customer support department directly.





For the ADSL internet, can we use our own modems?
The modems that our network support are the Ovislink modem for ADSL 15Mb and Zyxel modem for VSDSL. You can use your own modem provided it supports PPPoE connections.





What are the internet services that you offer?
We offer ADSL, vDSL, Cable and fiber internet connections. Here are the internet connections with their corresponding maximum attainable speed for the download and upload: ADSL 6 Mbps – 6 Mbps for the download and 1 Mbps for the upload ADSL 15 Mbps – 15 Mbps for the download and 1 Mbps for the upload ADSL 25 Mbps – 25 Mbps for the download and 5 Mbps for the upload ADSL 50 Mbps – 50 Mbps for the download and 10 Mbps for the upload Cable Internet 30 Mbps – 35 Mbps for the download and 2.5 Mbps for the upload Cable Internet 60 Mbps – 60 Mbps for the download and 3 Mbps for the upload Cable Internet 120 Mbps – 120 Mbps for the download and 5 Mbps for the upload





When does my billing start?
The device and shipping & handling charges are built upfront. The service is billed upon activation. The first bill will include the pro-rated fee for the current month. (starting from the date that the order was completed up to the end of the current month) and full month service fee for the second month. Payment for the upcoming months has to be prepaid and is due at the beginning of every month.





Aside from the monthly fee, what other charges to set up the cable connection.
For new Cable internet, there is a $78 installation fee. If you have an active cable service and will switch it over to us, there’s a $25.00 transfer fee but is currently waived.





What is the onsite installation?
Onsite installation is for setting up the inside wiring for Naked or Dry Loop ADSL. Onsite visit is required for premises that have alarm signals or intercom system.





What modems are required for cable connections.
The modems that are supported by our network are the following: DOCSIS 2.0 only:
- Motorola SB5100
- Motorola SB5101
- Motorola SB5102
- Motorola SB5120
- Cisco DPQ2160
DOCSIS 3.0 capable:
- Motorola SB6120
- Thomson DCM475
- Huawei
- Coship





Troubleshooting ADSL - No Connection
This article will guide you through the troubleshooting for no internet connection (no sync) on an ADSL1 or ADSL2+ broadband service. Symptoms
- You can’t view websites or receive email on all computers and Wi-Fi devices connected to your modem.
- Your computer/Wi-Fi device may show internet connection status as “Offline”, “No connection” or “Disconnected”.
- AEBC modems (Ovislink, Xyxel) will have a red, orange or flashing ADSL sync light.
- The lights on third-party modems may vary; please check the user manual to learn the meanings of your modem’s status lights.
| Potential cause | Try this: |
| No dial tone, or line noise on your home phone | Always troubleshoot no dial tone or line noise before focusing on any internet issues. |
| Network outage | Check here to see if there’s an outage in your area. |
| Physical setup | Confirm that all your modem cables are in good condition and plugged in securely. |
| Wi-Fi issues | Test your connection on a computer connected to your modem with an Ethernet cable to rule out any Wi-Fi issues. |
| Browsing issues | If your modem has no irregular status lights, try to view a website with a different computer or device. If only one computer/device can’t view a website, that device may have browsing issues. |
| Central splitter required | If you have more than three phones and/or faxes, you may need to contact a licensed electrician to install a central splitter. |
- Turn your modem off, wait one minute and then turn it back on. Once it has finished rebooting, try to view a website on one of your connected computers or Wi-Fi devices. If you can’t view a website, go to the next step.
- Unplug all devices from every phone socket, including your modem, line filters/splitters, telephones, fax machines, CipherTV bar and other connected devices.
- Plug a standard telephone handset (with no filter) into the phone socket. Listen for a dial tone and make sure you can make a call without hearing noise interference. If you don’t have a dial tone or you hear line noise, switch to no dial tone or line noise troubleshooting.
- If you have no phone issues, unplug the telephone handset and instead plug your modem directly into the phone socket (with no filter). This is known as “isolating” your modem, because it is now the only thing plugged in to the phone socket.
- Connect a computer to your modem with an Ethernet cable (recommended) or use one of your connected Wi-Fi devices to try to view a website. If you can, follow the advice below. If you can’t view a website, go to the next step.
- If possible, try using a different phone cable to connect your modem to the phone socket. An old or damaged cable may be preventing a successful connection.
- If possible, try using a different Ethernet cable to connect your computer to the modem.
- If you have more than one phone socket in your home, try plugging your modem directly into the other phone sockets to see if it can get online. If your modem works when it’s plugged into one socket but not another, there may be a problem with the internal wiring between the phone sockets.
- If possible, test a different modem at your property, or test your modem at a different location that has a working internet connection. If another modem can get online at your house, or your modem doesn’t work at both locations, your modem may be faulty. Learn more.
- If you still can’t get online, please call our Support Team on 604-288-1088 for further assistance.
If your modem gets back online while it is isolated
- If your modem gets back online while it’s plugged straight into the phone socket, that means that one of the other pieces of equipment you had plugged in (e.g. filter, phone, fax) was interfering with your home network.
- Start plugging your other equipment back in, piece by piece. Always start with any line filters or splitters that were used to plug phones or faxes into a phone socket.
- Wait a minute or two after each device is plugged back in, and then check to see that your modem is still connected to the internet.
- If your modem suddenly loses its connection, the filter, cable or device you’ve just plugged in is probably faulty or interfering with your connection.
- We recommend replacing a filter, cable or device if it is faulty, or adding a filter to a phone or fax if it didn’t already have one.
More information Why do I need to test a different modem or try my modem somewhere else? Connection problems can be caused by several things, but one of the most common causes is faulty hardware. If your modem can get online at a different location that has a working internet connection, then it’s safe to say that the modem isn’t faulty. What do I do if I suspect my home has internal wiring issues? If your modem works when it’s plugged into one phone socket but not another, you may have internal wiring issues. If you suspect this is the case, please contact a registered electrician. This means that they are properly licensed to work on communications cables.





How to Resolve Limited or No Connectivity Errors on ADSL connection?
- If your computer connects to the network through a broadband router , resetting (powering off and on) the router may resolve the issue. If not using a broadband router, or if resetting your router only temporarily resolves the issue and the error message re-appears later, continue to the following steps.
- If connecting to your network using Wi-Fi and using wireless security, your WEP or other security key may not be set properly. Check the wireless security configuration on your computer’s network adapter and update if it necessary.
- If connecting to your network using an Ethernet cable, your cable may have failed. Temporarily replace your network cable with a new one to determine whether this resolves the issue.
- If using a broadband router and DHCP on your network, check your computer’s IP address to verify it is valid and not a private address that starts with 169.254. An invalid address of the form 169.254.x.x signifies your computer’s inability to obtain a usable IP address from your router.
To resolve DHCP configuration problems, proceed to the following steps.
- Reboot your computer, router (if present) and broadband modem together, then re-test your connection.
- If your connection remains non-functional, run the Windows Network Repair utility on your computer.
- If your connection remains non-functional, unplug your router and connect the computer directly to your broadband modem. If this configuration is functional, contact the manufacturer of your router for additional support.
8. If your computer is connecting to your network directly through a broadband modem, or if your Internet access remains non-functional after following the instructions above, you can call our 24/7 technical support hotline number 6042881089.





Troubleshooting ADSL Connection – Slow Speed
- If using a router, bypassed the router by directly connecting the ADSL Modem to the computer. Check if there is a PPPoE connection already setup. If there are not, Setup a new PPPoE dialer.
- Do a speed test in this link. http://speedtest1.aebc.com/
- Use a different Internet browser such as Internet Explorer, Mozilla Firefox , Google Chrome, Opera, Safari for Mac users and other web browsers available.
- Power Cycle the ADSL modem for 5 minutes. Just turn off the modem completely for 5 minutes and turn it on afterwards.
- Check for possible virus or internet worm that generates traffic that caused your internet to be slow.
- Check for the last installed software/application/running programs that can cause slow speed.
- Check for faulty equipment that can cause slow speed. (cables / modem). If you have spare modem or cables you can use them temporarily to test if the problem is on the hardware.
- When surfing, the browser collects information, such as passwords and stores it on your local hard drive in a file known as a cookie, these cookies can compromise the speed of your Internet connection, particularly if you visit many websites during a browsing session. Resolution for this problem is just simple, delete this cookie.
- Try a different computer. It is somehow hard to admit that your computer cannot respond faster than usual. Giving you a choice to change your hardware.
- Our Technical Support staff can help you with these steps of troubleshooting. You can reach us at 604-288-1089.





Steps in Creating PPPoE Dialer using Windows 8
1. Point to the upper-right corner of the Windows desktop to get the Windows 8 toolbar, also known as “Charm Bar”.
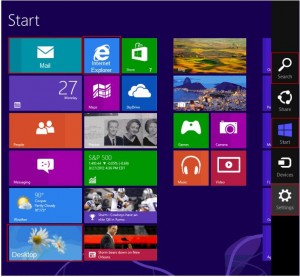
2. Select Settings.
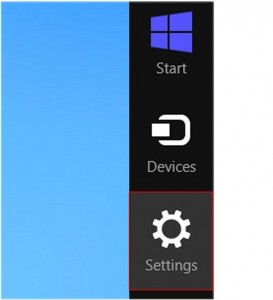
3. Select Control Panel.
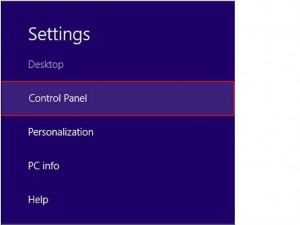
4. Select Network and Internet.
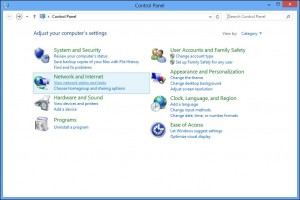
5. Select Network and Sharing Center.
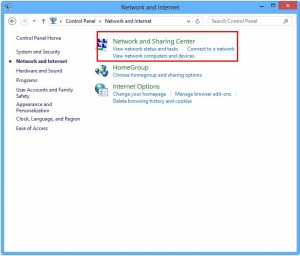
6. Select Set up a new connection or network.
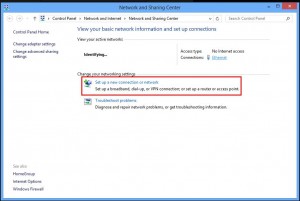
7. Select Connect to the Internet.
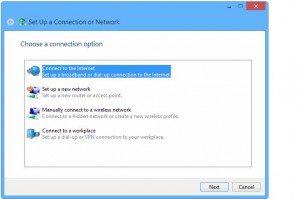
8. Select the Broadband (PPPoE) option.
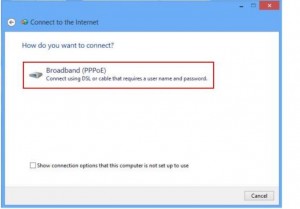
9. The Type the information from your Internet service provider (ISP) window will open.

10. Click the Connect button. A connection should be established between your computer and the Internet and a message
should appear telling you that the Internet is ready to use.
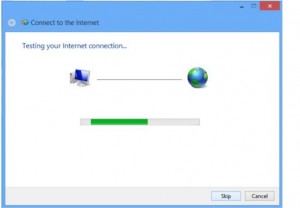
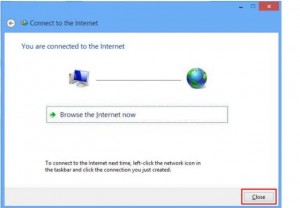
11. Click the Close button. Open your Web browser and start viewing Web pages.